Webopac Preferences – Profil Services usagers
- Introduction
- Identification
- Usager invité
- Menu principal
- Informations générales
- Changement du mot de passe
- Historique des prêts
- Prêts actuels
- Réservations actuelles
- Sommes à payer
- Historique des paiements
- Dépôts
- Fil RSS
- Réserver
1. Introduction
Cette option ne doit être paramétrée que si vous souhaitez que vos usagers aient accès à certaines fonctions via le WebOpac.
Les Services Usagers permettent de :
·
consulter le dossier usager (fiche d'inscription, emprunts en cours)
·
modifier et consulter ses réservations
·
effectuer des prolongations
·
envoyer des messages à la bibliothèque
·
créer des paniers de notices
·
créer des profils DSI
Note
Vous ne devez pas ajouter les options qui ne sont pas offertes dans le module de prêt de Vubis Smart au WebOpac. Par exemple, si aucune information financière n'existe pour un usager, vous ne devez pas leur permettre de voir l'option Historique des paiements.
Vous pouvez définir des options pour chaque profil et pour chaque langue.
·
Sélectionnez la langue pour le profil dans la liste déroulante
·
Sélectionnez le profil pour lequel vous voulez faire les modifications
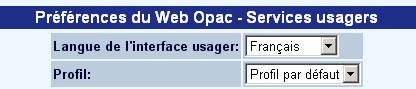
Les langues sont définies sur la Page d'accueil.
2. Identification
Ce paramètre détermine ce qui est exigé pour l'utilisateur pour ouvrir une session et accéder à ses caractéristiques.

·
Utiliser ASelect pour l'authentification
A-Select est un cadre pour authentifier les usagers utilisant les systèmes d'authentification « principale » sous-jacents, comme l'authentification IP, nom d'utilisateur/mot de passe, RADIUS, LDAP, etc. Lorsque l'usager est authentifié en utilisant A-Select, ce système renvoie à Vubis Smart le nom d'utilisateur sous sa forme connue dans la configuration A-Select. Ce nom d'utilisateur ne sera pas normalement le même que l'identifiant de l'usager dans Vubis. Contactez votre représentant commercial pour plus d'informations.
·
Cochez ici le(s) champ(s) à afficher pour l'identification de l'usager.
·
Entrez le nombre de minutes qui doivent s'écouler avant la déconnexion automatique au cas où il n'y aurait aucune activité de l'utilisateur.
·
Indiquez si un utilisateur doit s'identifier avant chaque action.
·
Entrez le nombre de caractères à utiliser pour le prénom et le nom de famille. Seulement applicable si vous cochez Code nom pour l'identification.
·
Indiquez si les données d'identification peuvent être sauvegardées dans un cookie (non recommandé pour les ordinateurs publics).
Note
Quand la bibliothèque utilise l'eID (Identification électronique), il est également possible pour les usagers de s'identifier en scannant leur carte eID. Lire la documentation de l'eID (dans la partie générale) pour plus d'informations.
3. Usager invité
Les usagers qui n'ont pas de carte d'usager et qui ne se sont pas abonnés à la bibliothèque peuvent s'enregistrer en ligne et recevoir une carte d'abonné temporaire.

Choisissez si cette option est permise ou pas.
Zones disponibles
Pour qu'un abonné puisse s'enregistrer, sélectionnez le champ qui devra être complété pour l'enregistrement de l'abonné.
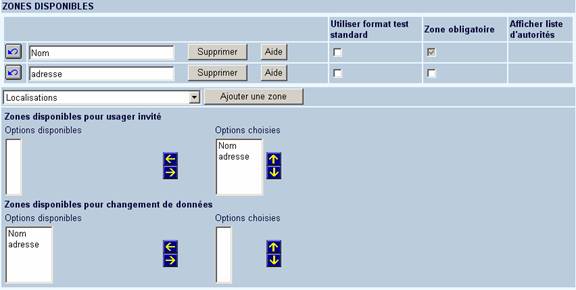
Textes
Modifiez les textes comme requis.
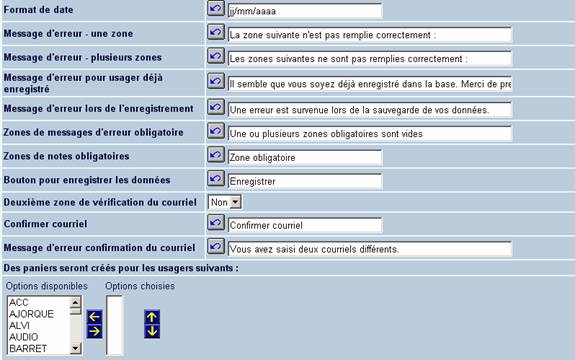
Paniers
Le système sauvegarde automatiquement les abonnés inscrits via le WebOpac dans des paniers. Ces paniers sont créés pour faciliter le travail du personnel des bibliothèques et leur donner un accès direct aux abonnés nouvellement ajoutés via le WebOpac, et ainsi leur permettre d'intervenir, dans le cas où ils le souhaiteraient. De plus, ils peuvent bien sur, utiliser les STI pour obtenir des vues d'ensemble plus détaillées et pour des statistiques.
Les noms des paniers sont construits comme suit.
·
Ils sont sauvegardés pour une identification de l'utilisateur définie par la bibliothèque (une ou plusieurs).
·
Panier type 1: Le nom du panier commence par la chaîne de caractères “ADDWEBD_” suivi de la date (format = AAAAMMJJ). Exemple: ADDWEBD20070910.
·
Panier type 2: Le nom du panier commence par la chaîne de caractères “ADDWEBW_” suive du nombre de semaine (format = AAAASS). Exemple: ADDWEBW200712 ( Semaine 12 de l'année 2007).
·
Panier type 3: Le nom du panier commence par la chaîne de caractères “ADDWEBM_” suivi par le mois (format = AAAAMM). Exemple: ADDWEBM200712 (Décembre 2007).
Paramètres spécifiques
Modifiez les textes comme demandé et entrez les valeurs par défaut.
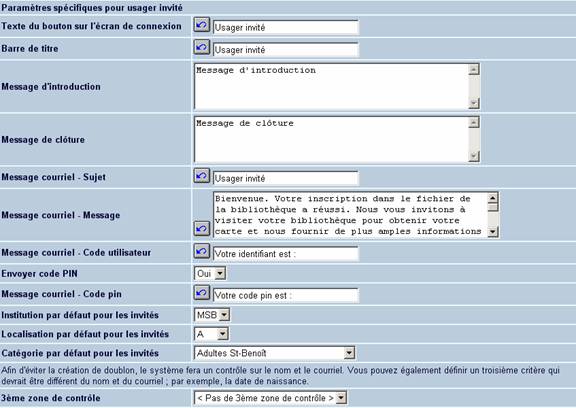
A noter
La liste déroulante avec les catégories d'usagers contiendra toutes les catégories définies dans l'AFO 482 – Paramètres de prêt : usager. Il n'y a aucun contrôle effectué pour savoir si la catégorie d'usager est utilisée ou non.
Les usagers peuvent modifier les données générales
Indiquez si les usagers sont autorisés à modifier leurs données générales.
![]()
Modifiez les textes comme requis.
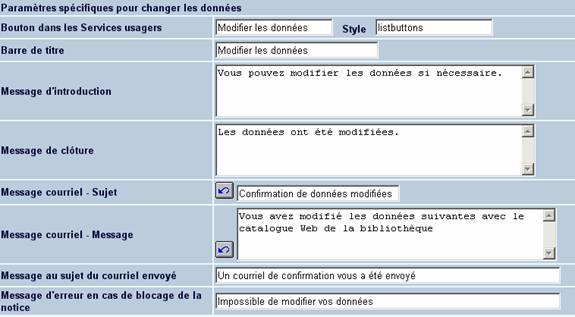
4. Menu principal
Définissez ici les options qui seront proposées à l'usager dès qu'il se sera identifié.
Les rubriques créées apparaissent dans la colonne de gauche ; il s'agit des options disponibles. La colonne de droite affiche le résultat de votre sélection ; il s'agit des options choisies. Pour basculer un élément d'une colonne à une autre :
·
sélectionner une rubrique puis cliquer sur la flèche directionnelle vers la droite
·
rétablir l'ordre d'affichage des éléments à l'aide des flèches montante et descendante
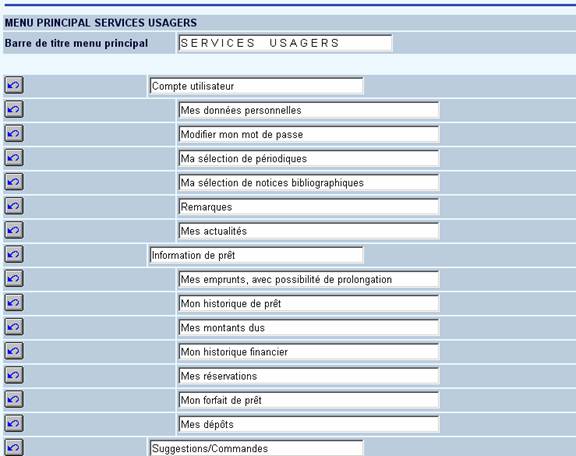
·
Compte utilisateur:
-
Affichera les données utilisateur tels que le nom, l'adresse, etc. selon les options choisies par la bibliothèque.
·
Information de prêt:
-
Ceci énumérera les prêts en cours (avec option de prolongation); l'historique de prêt, montants dus, historique financier, réservations, dépôts.
·
Suggestions/commandes:
-
Ceci permettra aux usagers d'envoyer des suggestions d'achat à la bibliothèque par courriel.
Mon Vubis
Utilisez cette section pour déterminer lesquelles desoptions disponibles seront affichées pour l'utilisateur. Les options disponibles apparaissent dans la colonne de gauche. Pour basculer un élément d'une colonne à une autre :
·
sélectionner une rubrique puis cliquer sur la flèche directionnelle vers la droite
·
rétablir l'ordre d'affichage des éléments à l'aide des flèches montante et descendante:

5. Informations générales
Définissez ici les options qui seront visibles à l'usager lorsqu'il consultera son dossier (toutes les zones de l'AFO 431 sont disponibles). Les zones qui s'affichent proviennent des groupes et zones sélectionnés dans le menu « Options et Textes ». Rendez les zones visibles en les plaçant dans la colonne de droite ‘Options choisies'. Vous pouvez, ensuite, indiquer pour chaque section quelles lignes spécifiques seront affichées.

6. Changement du mot de passe
Cette option vous permet de modifier les textes affichés par défaut concernant le changement du mot de passe:

7. Historique des prêts
Cette option vous permet de définir quelles données relatives aux prêts seront affichées lors de la consultation du dossier usager (options reprises dans ‘Détails de l'AFO 431'). Vous pouvez également modifier les textes par défaut:

Il en est de même pour les détails de l'historique de prêt:
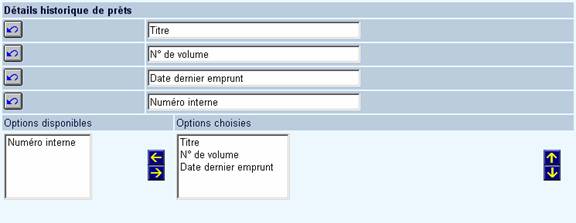
8. Prêts actuels
Vous pouvez définir ici les options qui doivent être affichées lors de la consultation des prêts en cours (Prêts de l'option ‘Détails' de l'AFO 431). Vous pouvez également modifier les textes par défaut.
Si l'option ‘Afficher le bouton ‘Prolongations'' indique ‘oui', l'usager pourra effectuer des prolongations en ligne.
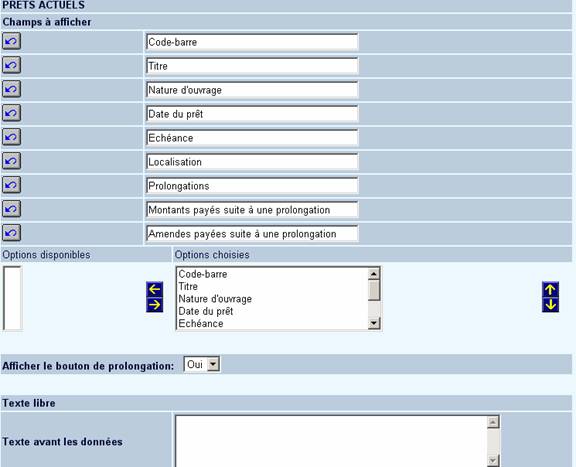
Il en est de même pour les textes des prêts en cours (pour les prolongations).

9. Réservations actuelles
Vous pouvez définir ici les options qui doivent être affichées lors de la consultation des réservations en cours (Réservations de l'option ‘Détails' de l'AFO 431). Vous pouvez également modifier les textes par défaut:
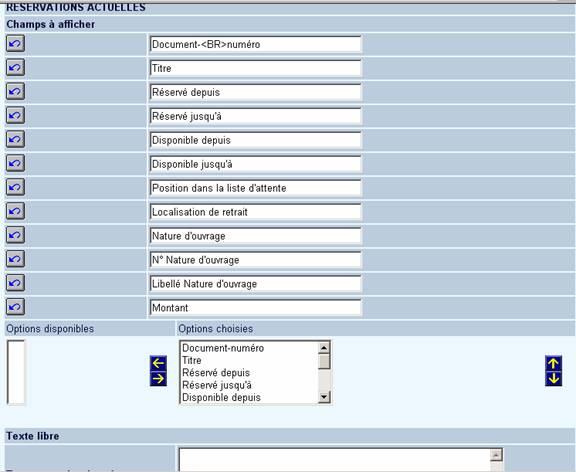
Il en est de même pour les textes des réservations en cours.

10. Sommes à payer
Vous pouvez définir ici les options qui doivent être affichées lors de la consultation des dettes en cours (Sommes à payer de l'option ‘Détails' de l'AFO 431). Vous pouvez également modifier les textes par défaut. Vous pouvez aussi permettre à l'usager de payer avec une carte de crédit.

11. Historique des paiements
Vous pouvez définir ici les options qui doivent être affichées lors de la consultation des historiques de paiement (Historique de paiement de l'option ‘Détails' de l'AFO 431). Vous pouvez également modifier les textes par défaut:

12. Dépôts
Vous pouvez définir ici les options qui doivent être affichées lors de la consultation des paiements par dépôt. Vous pouvez également modifier les textes par défaut. Vous pouvez définir aussi que l'usager peut facturer automatiquement pour les dépôts:

13. Fil RSS
On appelle «RSS» (traduisez «RDF - Resource Description Framework - Site Summary», «Rich Site Summary» ou «Really Simple Syndication») la description synthétique du contenu ou d'une partie du contenu d'un site web, dans un fichier au format XML, afin de permettre son exploitation par des tiers.
Le fichier RSS, appelé également flux RSS, canal RSS ou fil RSS, contenant les informations à diffuser, est maintenu à jour afin de contenir constamment les dernières informations à publier. L'utilisation la plus courante du RSS consiste à créer un flux RSS contenant le titre de l'information, une description synthétique et un lien vers une page, afin de diffuser largement l'information tout en assurant un trafic sur son propre site grâce au lien hypertexte permettant au lecteur d'avoir plus d'informations sur le site web.
N'importe quel webmestre, pour peu qu'il dispose des outils adéquats, peut ainsi utiliser le flux RSS d'un autre site web afin d'afficher automatiquement sur son site les informations mises à sa disposition. Qui plus est, dans la mesure où les informations sont au format XML, il est possible de personnaliser l'affichage des données selon sa propre charte graphique et il est également possible d'agréger de multiples fils RSS au sein d'une même page : on parle ainsi de «syndication de contenu».
Les canaux RSS peuvent être intégrés dans deux types de sessions du WebOpac : anonyme et privée. Dans le cas des sessions anonymes, les canaux RSS sont automatiquement disponibles lors de l'ouverture du WebOpac. Chaque session est liée à un usager "anonyme" créé dans l'AFO 431. Aucune connexion préalable n'est nécessaire. Dans le cas d'une session privée, l'usager doit s'identifier dans "Services usagers" pour accéder aux canaux qu'il doit lui-même paramétrer.
Le paramétrage des deux sessions est défini dans les Services usagers depuis les Préférences.
Mettre le code-barres de l'usager anonyme créé dans l'AFO 431 ainsi que le code de l'institution de votre système:

14. Réserver
Dans la première section vous pouvez modifier les localisations de retrait:
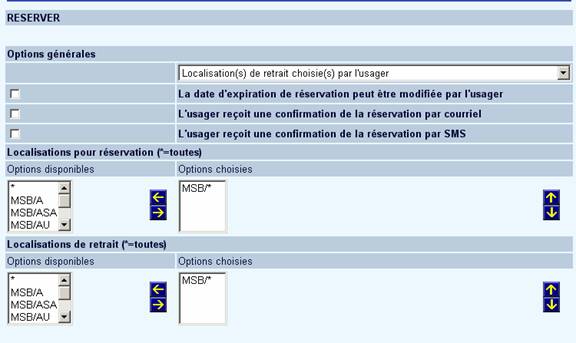
Dans la prochaine section vous pouvez modifier le texte et les options concernant la réservation:

Dans la prochaine section vous pouvez modifier les textes libres de l'aide et des messages concernant la réservation:


Dans la dernière section vous pouvez définir des textes pour des courriels et des messages SMS liés aux réservations ainsi que la taille de l'écran des réservations.

Attention
La sauvegarde des différents formulaires s'effectue en fin de page en cliquant sur le bouton .
![]()